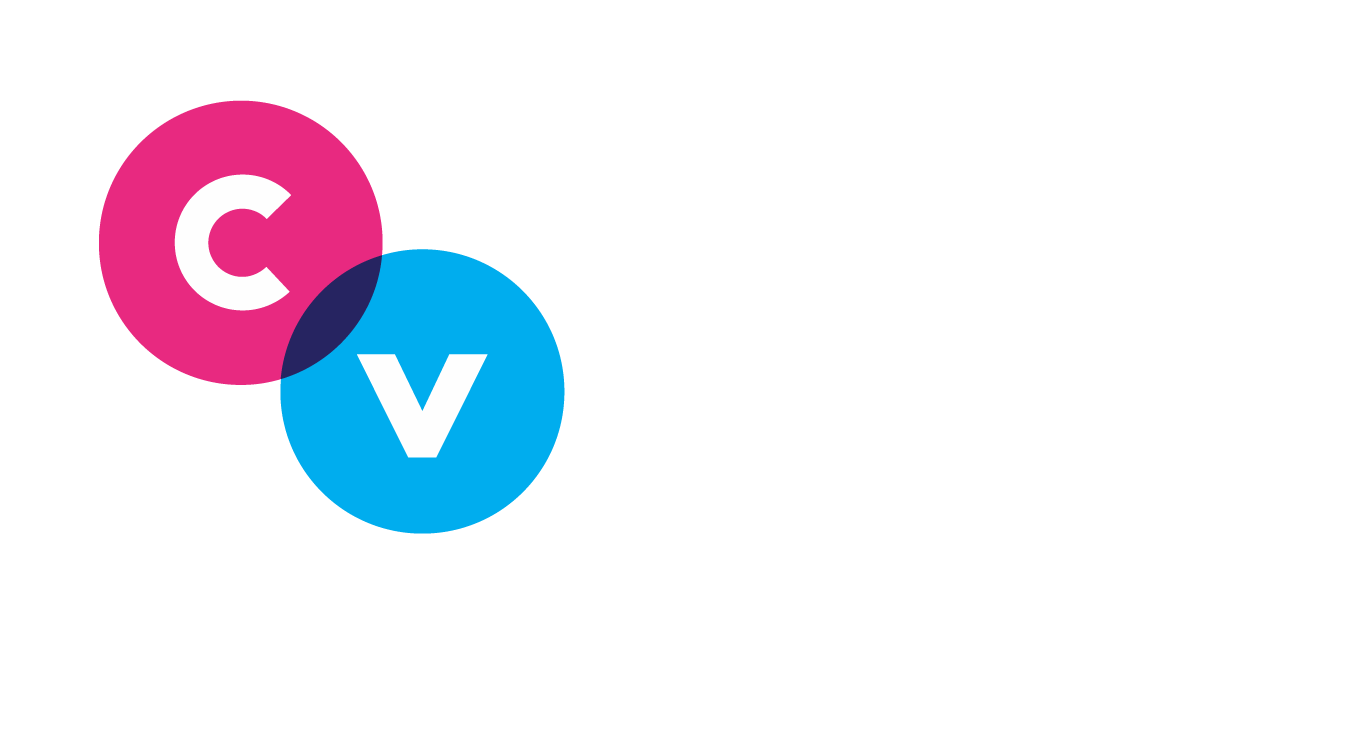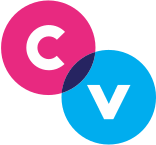Adding New Users to Clearview Social
Once your organization has been setup on Clearview Social, you’ll want to add users. How and when you add users is up to you, but we recommend giving your users notice that Clearview Social invitations are coming so that they know to look for the welcome email when it gets sent. We offer a premade email template if you would like to quickly alert your users to Clearview Social which you can find here: Heads-Up! E-Mail Template
They will need to click on the one-time login link that’s included in the welcome email in order to access Clearview Social for the first time, so it’s important that they do not ignore this email.
For more information on what makes a successful Clearview Social initiative, see What Makes a Successful Clearview Social Rollout.
There are three different ways to add users, User Self-Enrollment, Adding Individual Users, or Adding Multiple Users.
User Self-Enrollment
Self-enrollment is a simple way to add users to Clearview Social in batches. Instead of gathering every user’s information (name, email address, etc) and manually entering it through the methods listed below, you can send a custom link to the people you want to add and they will fill out their own data.
You can even create additional domains if your situation deems it necessary.
This link is specific to your company and only lets people with an email address using your company’s domain create an account. We have an entire article devoted to step-by-step instructions on using self-enrollment: What is Self-Enrollment?
Adding Individual Users
You can add users on an individual basis by clicking the blue Add Users button at the top right corner of the User Management page. This will bring up the Add New User form like this:
Fill in the relevant information for the user and then click Save. We require First Name, Last Name, and Corporate Email. You can also select one or more Groups for the user if any apply. The default Role is User. You don’t need to change this unless you are adding a new admin or email subscriber. What is an email subscriber?
Adding Multiple Users
In most cases, you’re going to want to add all of your new users at once. We’ve got you covered! From the User Management page, click Add Multiple Users from the top right of the page. This will bring up a modal like this:
This will prompt you to download our User Upload template. Save this file to your hard drive and then open it for editing. You will need a program similar to Microsoft Excel or another spreadsheet editor to work with this file. From here, you can either enter your users’ data manually or copy it from another spreadsheet or data source.
We request that your completed spreadsheet looks exactly like this example:
Only enter one email address per person in the user_email field.
Under roles, enter either ‘admin’ for Clearview Social administrators, ‘user’ for everyone else or “external” for email subscribers. This field cannot be blank.
You can leave groups blank if you do not wish to add the new users to any groups. If I a person is a member of multiple groups, separate groups with a semicolon (;). Note: You must create the group before adding a user to it. You can do so from the Group Management page.
Avoid using unnecessary punctuation or special characters such as commas or quotation marks, as they may affect the upload process.
Once you’re done editing, save the file. Make sure to keep it in CSV (Comma separated values) format or the upload will not work. Then, go back to the User Management page and click Upload Users as shown in the previous window. It will ask you to select your User Upload file and then begin the import process.
Mass Uploading users
We want to ensure that every one of your teammates gets uploaded properly so that they can get to sharing content as quickly as possible.
To ensure that this gets done, make sure to get in contact with your Customer Success Manager and inform them that you would like to upload a list of new users. Using the provided template, our Customer Success Team will review this list and upload it to ensure a smooth transition. Please contact your Customer Success Manager and let them know if you would prefer to have this done at a specific time.
Mass Upload Tips
Make sure your file is in CSV format.
Make sure that your data is saved in CSV format. If you are using our template, the file is already in CSV format and you just need to save it as is. If you are using your own file, either copy and paste that data into our template or resave the file as a CSV format from the Save As options menu.
Upload errored out after X users
Sometimes only a certain number of users will upload. Open your spreadsheet, delete the users who successfully uploaded, and then check for any abnormal or unnecessary punctuation in the row where the upload stopped. The most likely culprit is a stray comma (,) since that is what CSV uses to determine the end of a column. Slashes (/), quotations marks (‘ or “), or other odd characters may also cause an error. Remove any erroneous marks and try the upload again.
Make sure there is no extra data in columns.
Also, look out for any extra data that may be in this row, such as a second user email or other data that is hiding alongside the data that you want to import. Each column should only have a single value, with the exception of groups which may contain multiple group names separated by semicolons (;).
Make sure the roles column is filled in.
The upload will not work if you do not fill in the roles column. For most cases, you can simply copy and paste the word user into all rows of the column.
Organizing Your Users
Now that you’ve added your users, you might be interested in Organizing Users With Groups.
We have prepared a video on this topic for your consideration:
Any Further Questions?
If there is anything else we can assist you with, you can contact Clearview Social Support either by emailing support@clearviewsocial.com or through the Intercom chat button in the bottom right of the site.