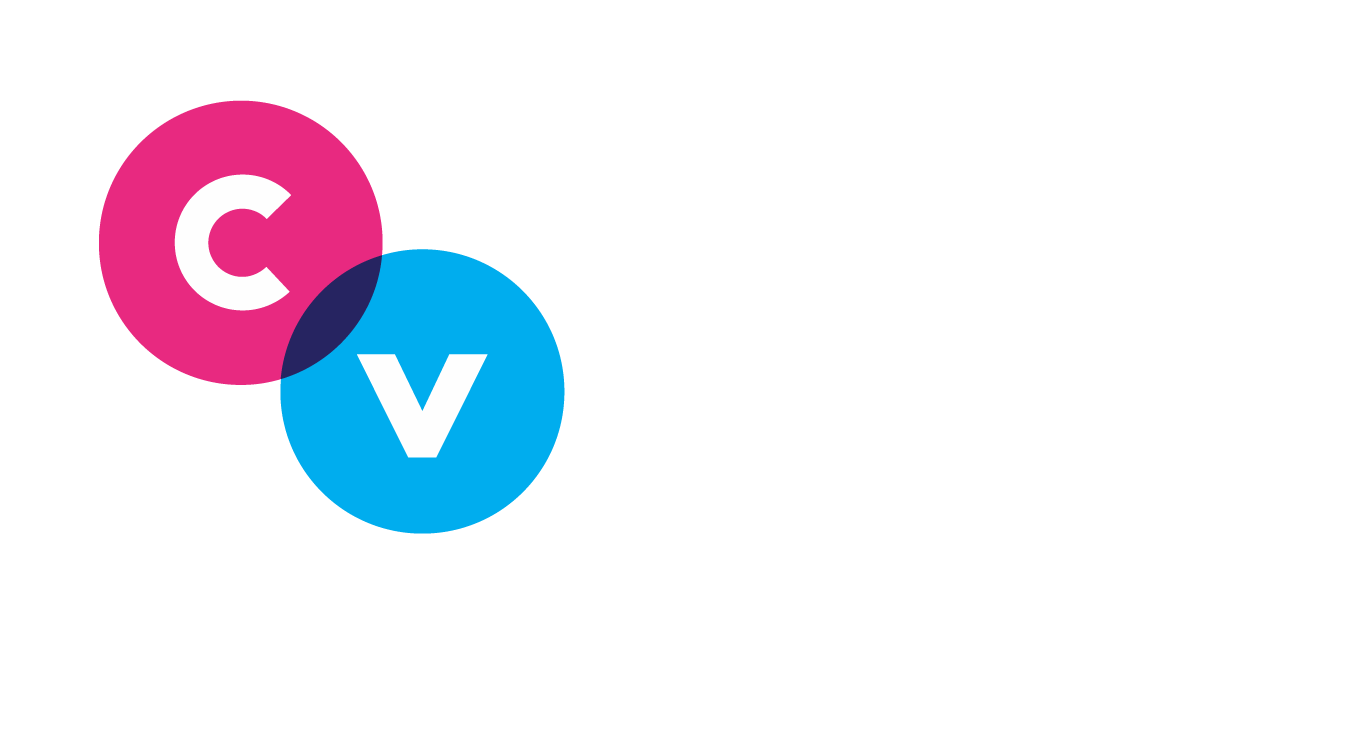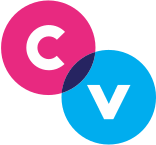Clearview Social’s New Look! – Users
When you next log into Clearview Social or click ‘Share’ in a Queue email, you’ll likely notice a fresh look – our shiny new platform! We’ve undertaken a complete redesign of Clearview to better cater to our customers’ needs. To assist you in navigating the changes, we’ve prepared a handy guide that walks you through the most basic daily user workflows. We understand that change can be a bit uncomfortable, but we assure you that this transformation is for the better!
*Note- A quick video walkthrough can be found at the bottom of the page.
How do I get to Clearview Social?
There are two ways to get to Clearview:
-
Via Collections Email:
-
Click ‘Share’ or ‘Share All’ in a Collections email (previously known as Queue email). Upon clicking either of these buttons you will automatically be redirected to the Clearview Social landing page.
-
-
Directly through the website:
-
Visit www.ClearviewSocial.com. Once on the website, locate the ‘Login’ button in the top right corner. Click on it and enter your LinkedIn credentials.
-
Regardless of the method you choose, you will be brought to the Feeds page under the Company tab, resembling the image below.
On the right side of the Company tab you will be able to view a quick summary of company stats, a summarized Leaderboard, and the Find Out Who widget- displaying viewers that have clicked on company content. In the center you’ll see a continuous feed of recent company posts.
Locating Your Scheduled Shares
If you clicked ‘Share’ or ‘Share All’ in a Collection email and are wondering where your scheduled posts are, you can now find them in My Hub or the Calendar.
In My Hub, you can:
-
View your recent posts (center).
-
Access your stats summary.
-
See your scheduled posts (on the right).
-
Create a new post.
-
Explore your Content Calendar.
For more guidance on building your own posts and using the calendar check out this help doc.
Discovering Outside Content with Explore
The Feeds page introduces an additional tab – Explore. Here, you have the opportunity to:
-
Browse RSS Feeds for fresh content.
-
Propose content suggestions to your admins.
-
Share content with your networks seamlessly, all without leaving the page!
This feature is not only a convenient way to earn more points and boost your SocialScore, but it’s also an excellent strategy for enhancing both your personal brand and your company’s image. Consider Clearview as your centralized platform for posting across all your social media pages simultaneously.
Any Further Questions?
Change can always be a little nerve racking. Please don’t forget we are here to help! If there is anything we can assist you with, you can contact Clearview Social Support either by emailing support@clearviewsocial.com or through the Intercom chat button in the bottom right of the site.