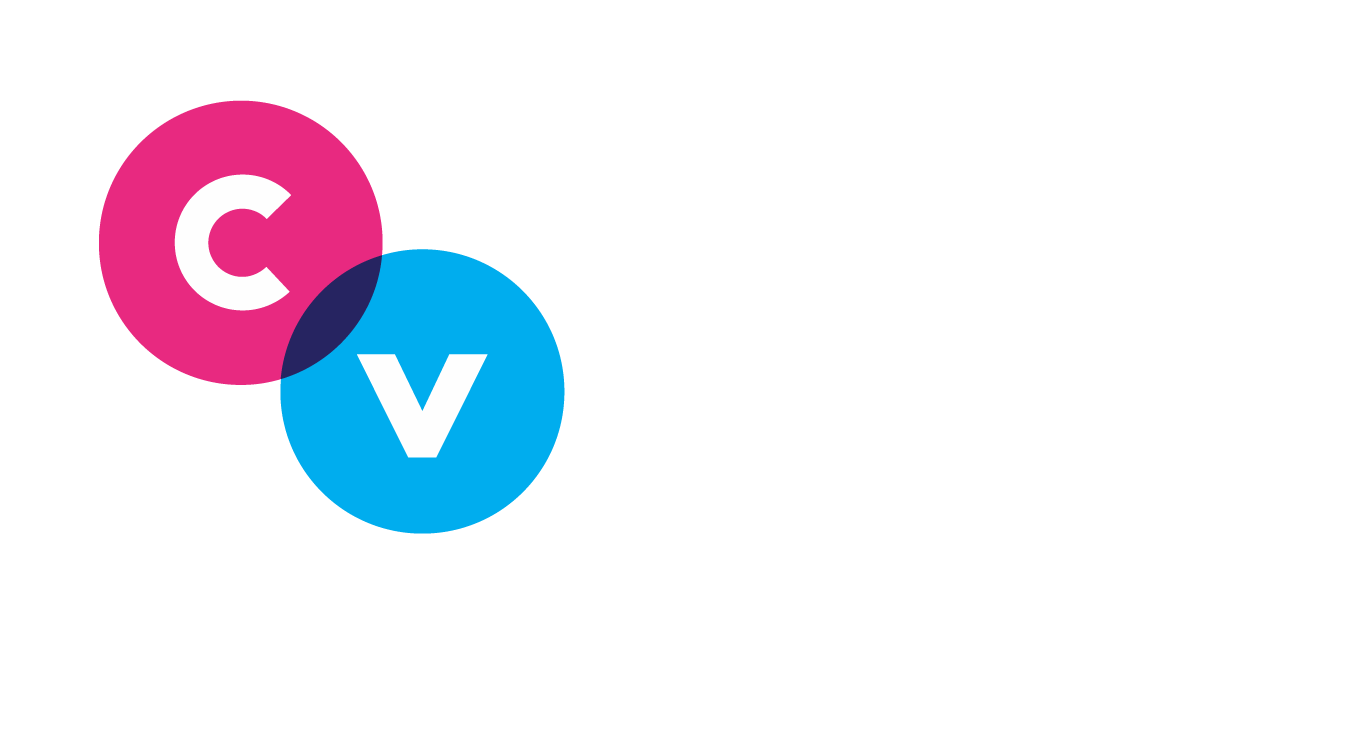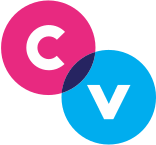How to share to your Facebook Page
Below are instructions on how to connect and then Share to your Facebook Page. (A sub page of your personal Facebook Account)
​
To connect to your Facebook Page, visit your settings page and click on the page you’d like to connect:
Then navigate to the Social Connect section where you will see the following screen. Select the page that you wish to connect here:
Now you’re all ready to share! To Share to your page, simply click Share from a Queue Email or an article on your Share Page. Ensure that the Facebook logo is highlighted in the share modal like in the image below so your share will be shared properly.
​
If you wish to share to a Facebook profile instead you can click on the three periods in the top right hand corner and find the share icon up here. To learn more about sharing to profiles, you can click here: Sharing on Clearview Social
Then click Share Immediately or Save once you are done editing your share and the content will be shared to your connected Facebook Page.
You can only have one Facebook page attached at a time. Please note that if you want to post to a different page or account, it has to be swapped out.
When you click on Share or Share All in an email queue, your content will automatically be scheduled out to the attached Facebook page and not your Facebook account.
In order to connect a Facebook page, you must have your Facebook account connected. This should be the case if the Facebook logo is active like in the image below.
We have prepared a video on this very topic for your consideration:
Any Further Questions?
If there is anything else we can assist you with, you can contact Clearview Social Support either by emailing support@clearviewsocial.com or through the Intercom chat button in the bottom right of the site.
​