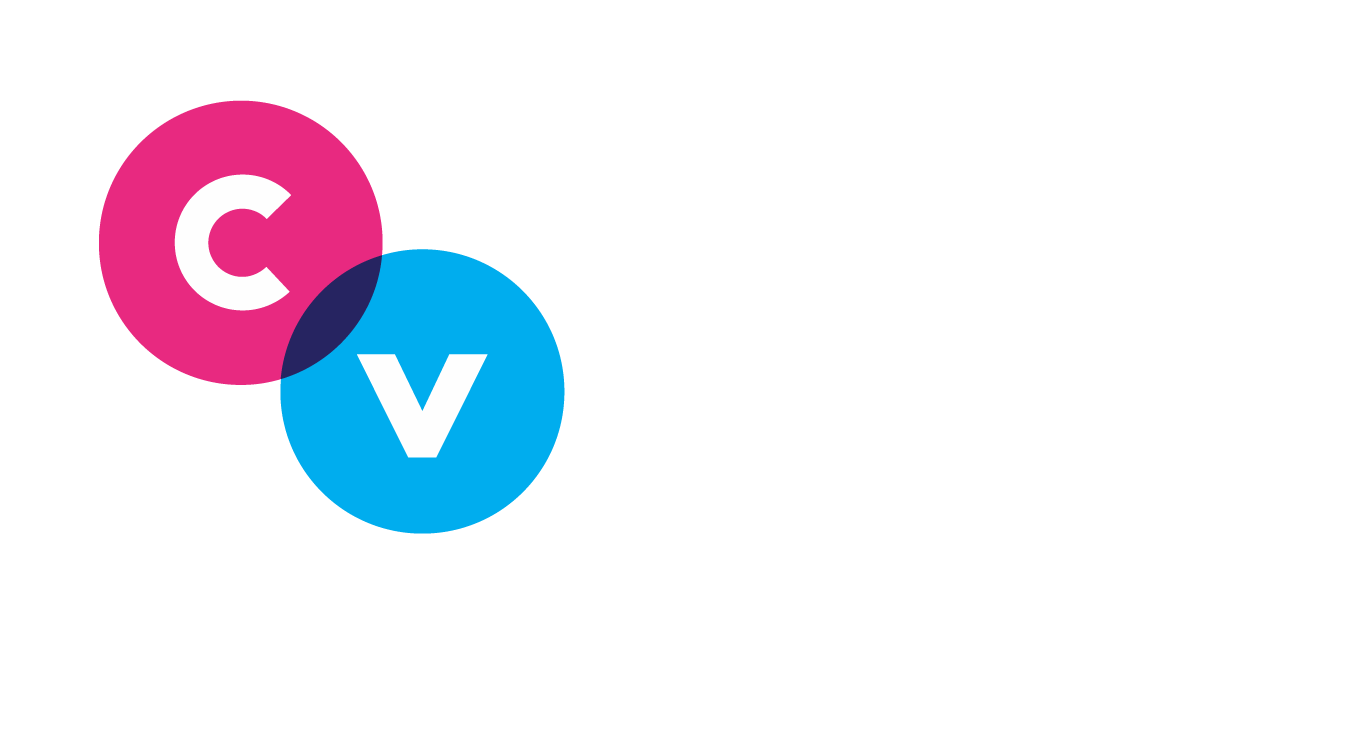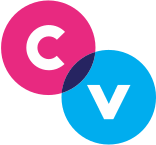What is PeakTime™?
Let Clearview Social do the heavy lifting for you. PeakTime™ is our smart scheduling algorithm that uses Artificial Intelligence (AI) to determine the best times for your LinkedIn, Twitter, and Facebook posts to get the most attention.
What is PeakTime™?
PeakTime™ looks for the best times to share articles to your social networks. We’ve created over 3 Million unique links for our users, and measure the effectiveness of your Shares to pick a best time. PeakTime™ is enabled by default, so you don’t have to do anything to benefit from our optimizations. It can be disabled and managed from the Settings page.
New Sharing Times
We periodically change the default times for shares to go out based on quarterly analysis by our AI engine of what times shares do best on each social network.
Our research shows the highest interactions with LinkedIn shares from 9 am to noon, 2 pm to 4:30 pm, and an evening spike between 6-7 pm. This aligns with the times when your LinkedIn connections are commuting to and from work and easing into their day or wrapping up their day by checking their social media accounts.
Facebook shows two peaks of great click performance: a small peak between 2 pm and 4 pm and a much larger span of clicks from 6 pm to 11 pm. Our algorithm will target those peaks, providing some variance based on how often you share content.
Twitter has a number of peaks as users generally check in with Twitter periodically through the day. We’ve seen the best spread of shares from 2 pm to 3pm, 6 pm to 6:40 pm, and 7:15 pm to 8 pm. There are also spikes of activity at 10 am, 11 am, 1 pm, and 4 pm.
Multiple Sharing Timeslots
Since our research shows LinkedIn, Facebook and Twitter shares do better at different times, we now schedule shares individually per social network to accommodate these differing times. You can edit these share times in the Scheduled Shares sidebar of the Share page.
Flexible Sharing Times
We’ve randomized “Share All” so that two (or more) users who Share All from the same queue email will have their articles posted in a different order, thus spacing out the same content over the week.
If you prefer to schedule a lot of content at once, our algorithm will schedule your shares closer together, so that you are not sharing expired content weeks after it was scheduled. In addition, we select the best remaining timeslots within a period of 2-7 days.
Disabling PeakTime
PeakTime is enabled by default. To disable PeakTime navigate to the Settings page and click the button located under the PeakTime settings. This will toggle PeakTime on or off. When it is toggled off, user-defined timeslots take over.
User-defined Timeslots
If you are more comfortable defining your own sharing schedule, you can now manually create timeslots. Whenever PeakTime is disabled, two default timeslots are created. Any article you schedule will be shared to all of your networks within an hour of your next defined timeslot. Clicking on any of the timeslots allows you to customize those times. You can also add as many slots as you want using the Add Timeslot button.
Timeslots can be deleted one at a time by clicking the X button to the right of each slot. However, you cannot delete them if only one timeslot remains. When PeakTime is re-enabled, all user-defined timeslots go away.
How much sharing is too much sharing?
It is possible to overshare your content too much. Check out this article to find out:
​Are You An Over-Sharer?
If you would like to learn more about how to share your content, check this article out: Sharing on Clearview Social
We have prepared a video on this topic for your consideration:
Read Our Research (and that of Hootsuite and Buffer)
Best Times for Professionals to Post to Social Media
​When is the Best Time to Share? It Depends
​The Best Time to Post on Facebook, Twitter, and Instagram in 2016
​The Biggest Social Media Science Study: What 4.8 Million Tweets Say About the Best Time to Tweet
Any Further Questions?
If there is anything else we can assist you with, you can contact Clearview Social Support either by emailing support@clearviewsocial.com or through the Intercom chat button in the bottom right of the site.